Standard Functional Specification and Implementation Scope
1. Operational Process
Flow
An analysis will be completed of the current processes. A flowchart has been created to show standard future processes and the stages of the implementation.
1.1. Process Description
Following is the description of steps in the Proposed process. These descriptions are in reference to the respective diagrams in the following section of this document.
1.2. Proposed Process Diagram
2. Project Delivery
A standard project is proposed to be delivered to
a typical 6-8-week project plan
2.1. In Scope
In scope items are limited to those listed
in this document.
- SolBox Live platform access.
- Scheduler User Configuration.
- SolBox import jobs to SolBox via standard import template or API made available for self integration
- Training for schedulers of how to optimise orders, create manifests and allocate drivers.
- Driver training
Specifically excluded from the scope of
this project:
- SolBox is not a replacement for
the current work order collection, customer record and invoicing systems.
- The SolBox platform and app products allow for some configuration but are not customisable. Engagement with SolBox is NOT for bespoke/customised software development.
The standard SolBox software is outlined
below. Any modifications required are to be scoped and estimated.
- Management Dashboard
- Live Map
- Vehicles
- Clients
- Orders
- Manifests Order View
- Timetables
- Zones
- Drivers
- Reports
- Prestart Management
- Settings
Management dashboard provides access to
customer service point of view. Under this section are two menu, Analytics and
Feedback each shows customer ratings and reviews.
This page provides a visual analysis and
overall information about customers' feedback.
Shows all the individual customer's reviews
and star ratings.
View all jobs for a specific date that have
been imported via spreadsheet or API. Unallocated jobs in the top right corner
can be drag and dropped onto a Manifest creating a schedule. The live map will
display visually the synchronised job status that the driver will via the
mobile app.
Drivers and Vehicles can be allocated
either prior, during or after job allocation to a Manifest.
Optionally
the entire schedule and route can also be optimised on allocation according to
customers time window or simply according to the best route possible which
includes consideration of service time.
3.4. Vehicles
Basic vehicle data can be entered to
identify the delivery vehicles including definable attributes, maximum capacity
and length used for optimisation constraints.
Customers can be added in bulk by
downloading the export file, enter client details on spreadsheet and then
import the file back into SolBox. Customers are also auto-created when orders
are imported.
Order Card
Customer
orders can be manually entered, imported in bulk using the import spreadsheet
or via an integration using SolBox API’s
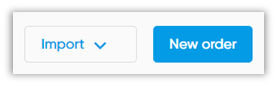
3.5.1. General
Adding Items Manually
Items on the Order
Photos will appear here once a photo/s Is
taken from a mobile device via the driver app.
The map shows where the particular order
visually appears In the map.
Settings allows for driver to receive cash.
POD information like signature and photo can be set to mandatory before
completing a delivery on the driver app.
A Manifest is a collection of Jobs with
multiple varying stops, which will be conducted by one driver. In SolBox, a
Manifest can be created manually by assigning individual orders to a manifest,
or by importing a predefined list of stops and sequence via a spreadsheet. Once
the manifest has been set, the user can view the route on a map to check the
proposed route.
A
tracking link is available to be sent by email and/or sms. This can be
triggered manually prior to starting, automatically when enroute and/or on
completion.
Below is our standard POD that will be provided with a provided logo for overlay with signature made available to the customer via email or tracking link portal.
SmartMove app is available on Android or iOS which will
allow drivers to:
- View their jobs
- One button navigation to Google Maps, Waze, Sygic Truck Navigation
- Record job details including arrival time, completion time,
signatures, job comments
- Take and attach photos.
- Display Order Details where available
- Change Status: Start, Arrive, Complete, Futile
Open
and Completed orders, together with Admin Comments from the Driver App, can be
viewed on screen at any time including All Order Exports in XLSX.
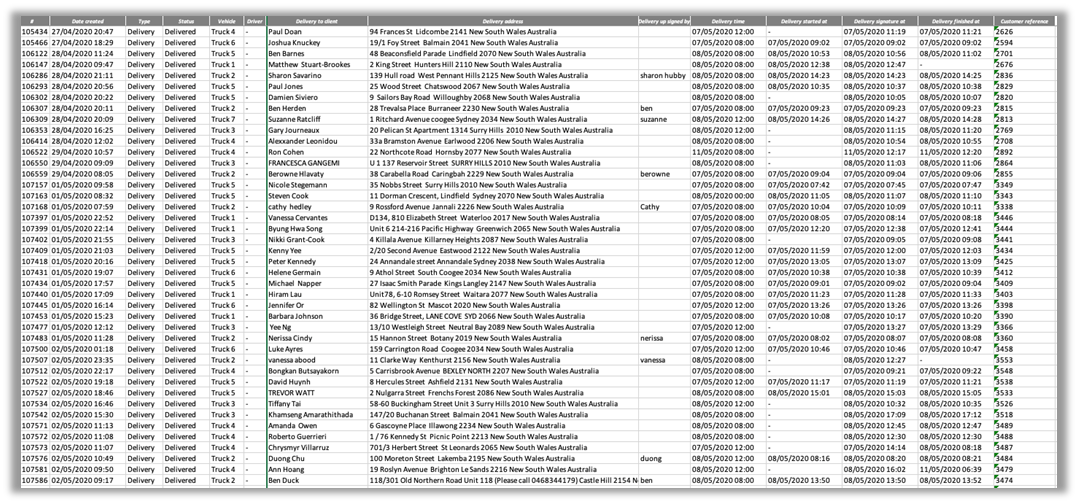
4.
Integration
4.1. Postman Collection - Standard Order Creation / Update
5. Project Completion
5.1.
SolBox
Support
When
the project is completed i.e. software has been delivered and LIVE with
solution there will be a handover to support. SolBox have a Project Delivery
Sign-off that need to be signed acknowledging that the software has been tested
sufficiently and are LIVE. SolBox will then introduce the support helpdesk
which is open normal business hours, between 08:30 and 5:30pm AEST and can be
contacted via support@solbox.it or 1300 91 80 20. The support process will be explained closer to go-live.
5.2.
Post
Implementation Review
5.3. Considerations
- There is a SMS charge of 0.11
cents per text message that will be billed monthly.
- ERP System / API access and
sandbox be available to commence any integration
- ERP technical contact made available for any
integration related queries
Related Articles
Unleashed Integration
This article contains information on how to do the SolBox and Unleashed integration. Unleashed Partner User: The customer should setup the SolBox User on their unleashed test account. We use Theo’s email: theo@solbox.it as partner user. We can send ...Time Windows
Time windows are created on individual orders, via an API import, or a part of an order spreadsheet import, alternatively the user can do a global change for all pickup and delivery order in the system settings. From the settings the user can select ...Fresho Integration
Fresho Integration Overview Type of Integration Integration Type: [e.g., API, Webhook, FTP, etc.] ??? XML Internal Integration Directionality: Pull Import Mechanism: Option Auto-import every 5 minutes or Manual Import Brief Description [Provide a ...Settings
Platform Settings allow for admin users to add/change company details, including, logo, name, address and contact information which is displayed on the proof of delivery consignment document that is potentially sent to clients. The order tab in ...Setting how many days of order data are shown
The SolBox platform provides flexible options for viewing orders over different time periods. Whether you need to review orders for a single day, multiple days, or up to 90 days, the system allows you to filter and display the relevant data. This ...