Sequence Optimisation
1. ADD/IMPORT ORDERS
1.1 Manually add each order
For a start, let's create a new order: click the button and select "New Order"
Within the "Delivery" section you can create a new customer and specify the delivery details.
Click "Save" once you filled out all the necessary information on the order to complete the order creation.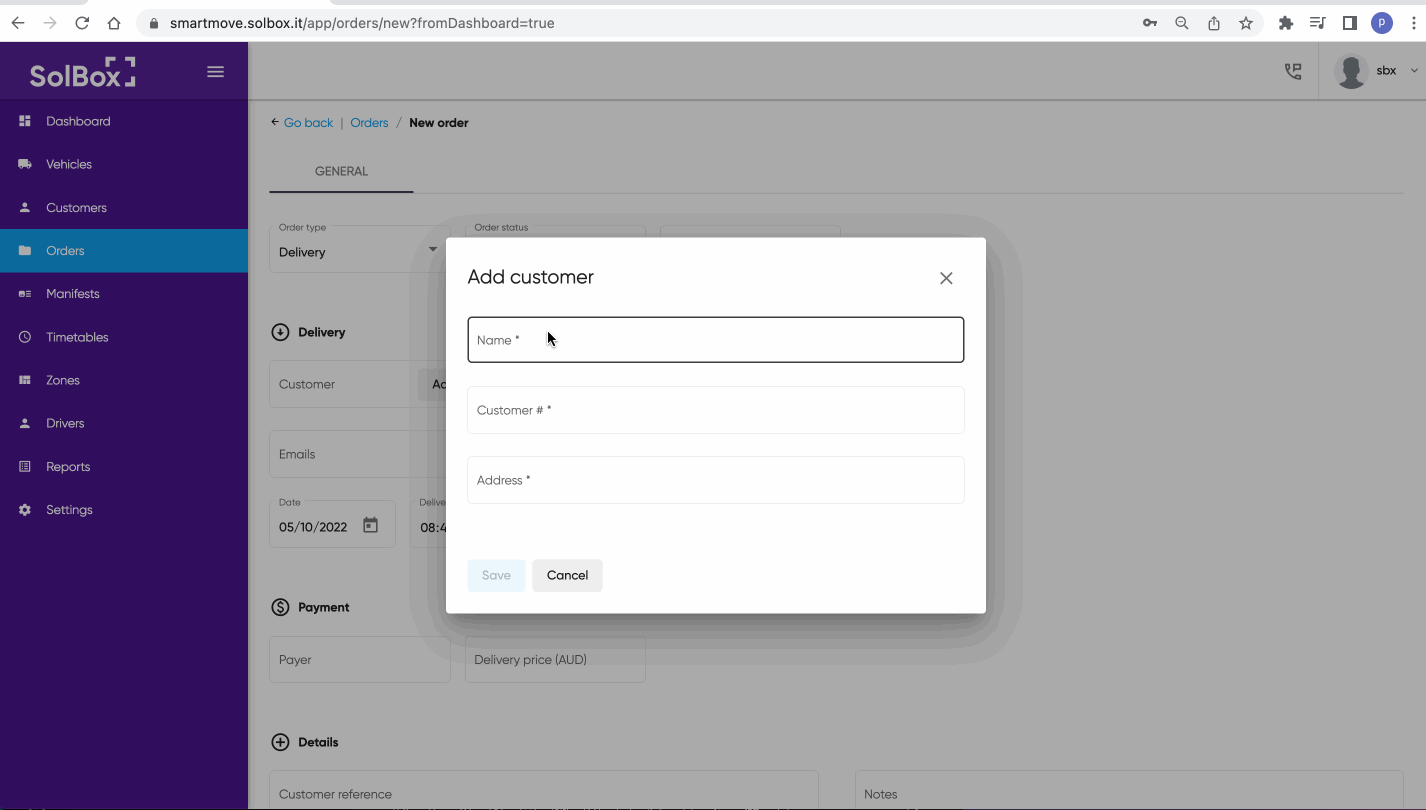
1.2 Import file
 Go to: How to import Excel file for more information.
Go to: How to import Excel file for more information.2. DRAG AND DROP ORDERS
Drag and drop unassigned orders from choosing icon on map or ticking orders on the right panel to an existing manifest.

Note: Zoom in map using + and - icon on the right bottom corner
You can create new manifest by drag and drop orders to "Drop orders here to create a manifest"

Note: You can assign driver and vehicle here.
3. ROUTE OPTIMISATION
Click into the manifest
Click "Optimise route" > edit details > "Calculate" > "Save"
4. ASSIGN DRIVER/VEHICLE
Click into the manifest and click "Edit" to assign driver and vehicle
Your route optimisation is ready!
Related Articles
Loads Optimisation
SolBox Route & Load Optimisation requires each individual order to have a capacity assigned to it and a vehicle to have a total capacity assigned to the vehicle profile. This will allow the auto optimizer and/or the sequence optimiser to adhere to ...Route Dashboard Optimisation
Selecting multiple orders on the dashboard allows the user to drag and dop orders into the manifest creator box, once the manifest is named and save the user has the option to select a driver and vehicle, or this can be selected at a later stage. The ...Zones Optimisation
Create Zones and allocate imported orders to zones You can create new zones within "Zone" menu. Then you can import orders from Excel file which will be automatically grouped into your zones. See Add zones for more information After importing excel ...Route Optimisation Settings
This guide will help select the optimisation plan that best suits routing preferences by configuring the optimiser algorithm and route structure, Accessing and Configuring Route Optimisation 1. Go to the Settings menu and click on the Route ...SolBox Route Auto Optimisation
SolBox Auto optimization is a feature that allows Jobs to be planned and allocated automatically to drivers and vehicles in just a few clicks. The auto optimize feature requires all drivers and vehicles selected to have a timetable and depot ...